WordPress Website transferieren mit Duplicator Plugin
Für einen Website Transfer auf eine bestimmte Domain kann es verschiedene Gründe geben. Hat man eine Website auf einer anderen Domain entwickelt, so möchte man Sie irgendwann auf die richtige Domain transferieren. Auch bei der Wiederherstellung eines Backups, wird eine alte Kopie der Website wieder aufgespielt.
Ein Website Transfer ist besonders dann manuell mühsam, wenn eine Datenbank und FTP-Dateien transferiert werden sollen. Zudem müsste man alle Verlinkungen im Code manuell anpassen. Das kostenlose Plugin Duplicator erledigt für uns alles automatisch und arbeitet sehr zuverlässig. Deswegen greife ich bei jedem Website-Transfer auf dieses Plugin zurück. Der Transfer ist in wenigen Schritten gemacht.
Plugin installieren
Der erste Schritt ist die Installation des Duplicator Plugins. Dieses muss auf der Seite installiert werden, welche man transferieren möchte. Gehen Sie hierfür ins WordPress Backend.
Navigieren Sie wie folgt:
Plugins > Installieren > „Plugins durchsuchen …“
Dort geben Sie nun „duplicator“ ein.
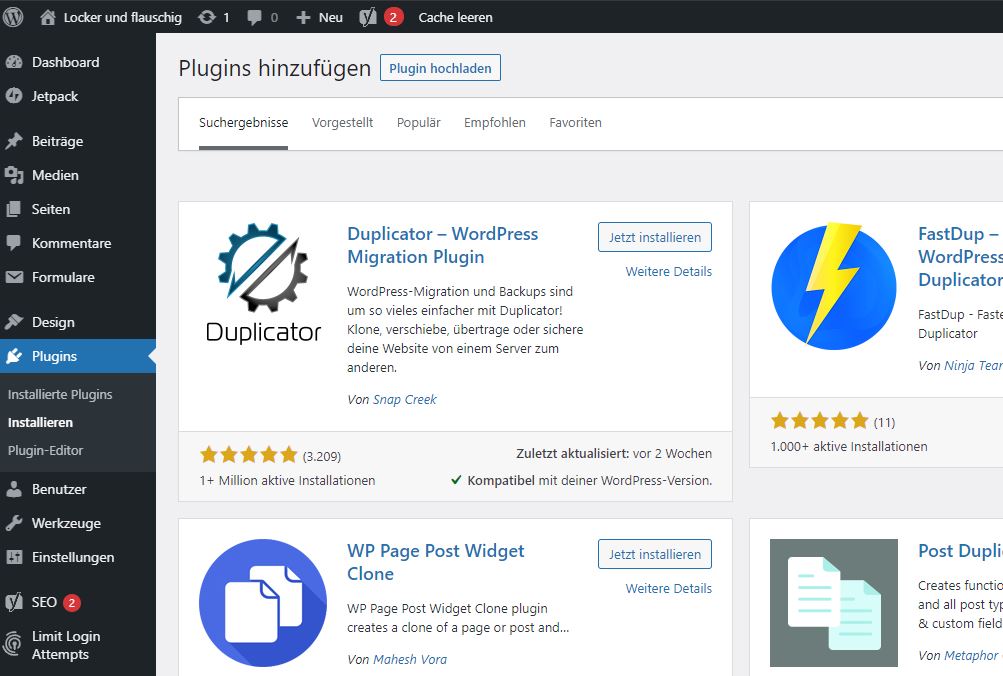
Installieren und aktivieren Sie das Plugin nun.
Alte Seite sichern
Bevor Sie irgendwelche weiteren Schritte durchführen, vergewissern Sie sich, dass Sie alle Dateien und Datenbanken in einem Backup gesichert haben.
Verschieben Sie alle Dateien im FTP-Client in einen separaten Ordner oder löschen sie die Dateien vom Server. So kommt sich die neue und die alte Seite nicht in die Quere.
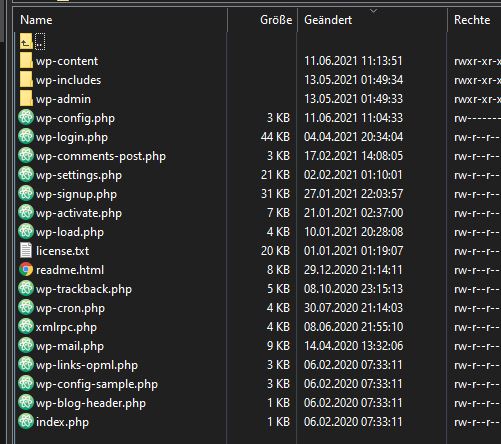
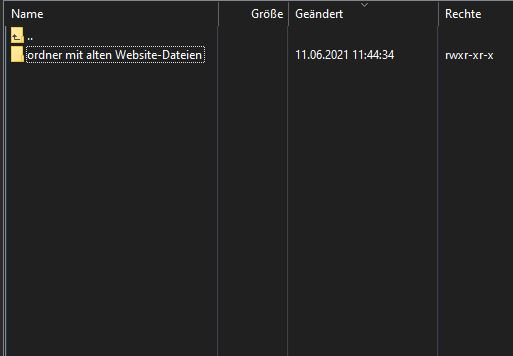
Archiv Datei erstellen
Um die Website zu komprimieren und eine Installer-Datei zu erstellen, geht man ins Duplicator-Menü. Klicken Sie dort den Button „Neues erstellen“.
Es sollte sich nun eine neue Seite öffnen. In der kostenlosen Version kann man dort fast nichts einstellen. Führt man lediglich einen Website-Transfer durch, ist das allerdings meistens nicht nötig. Optional ist die Benennung der Datei.
Klicken Sie dann auf „weiter“.
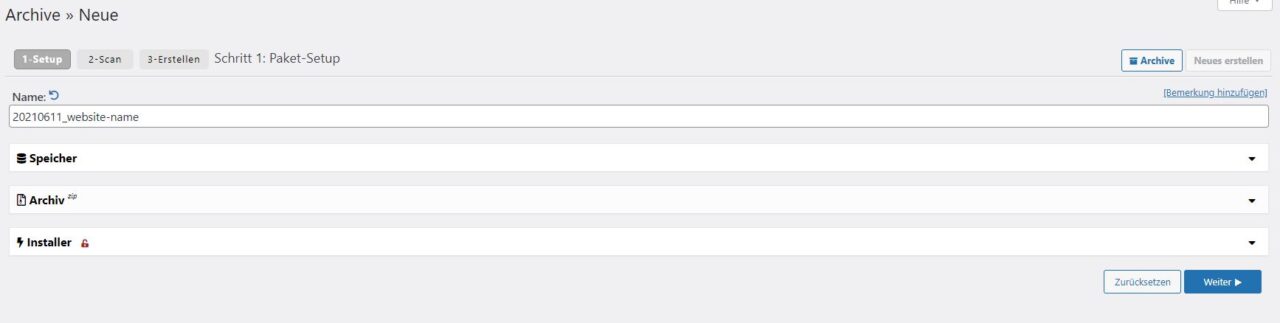
Die Website wird dann kurz gescannt und mögliche Fehlerquellen werden angezeigt. In den meisten Fällen werden allerdings keine grösseren Probleme gefunden. Gehen Sie die Punkte kurz aufmerksam durch. Sind Sie einverstanden, dann drücken Sie „Erstellen“.
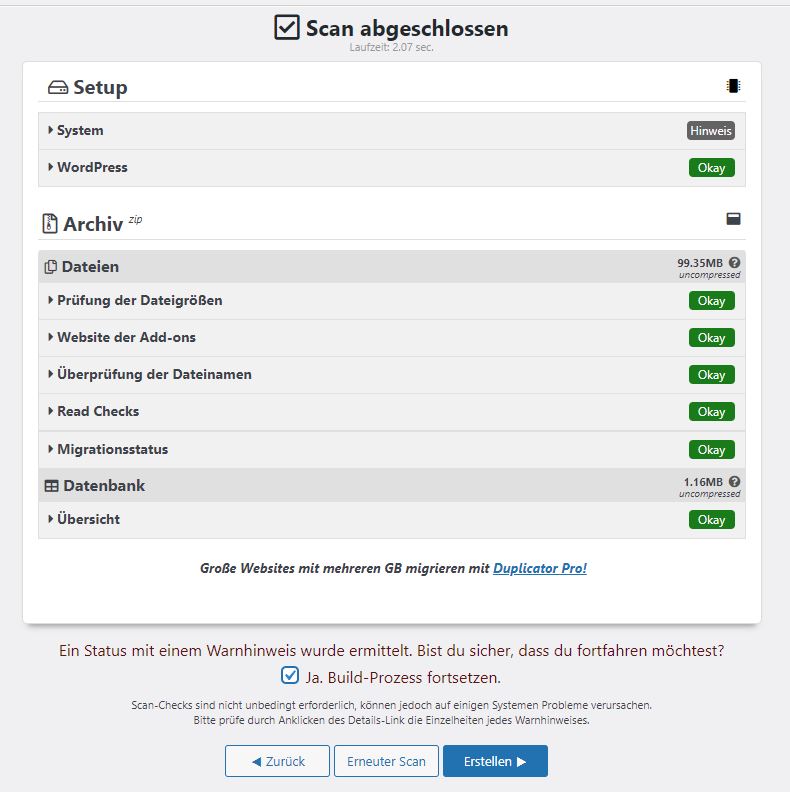
Je nach Website-Grösse müssen Sie jetzt einige Minuten warten, bis die Dateien bereit sind. Ist der Prozess abgeschlossen, erscheint ein neues Fenster. Laden Sie nun beide Dateien herunter und speichern Sie diese in einem Ordner, den Sie einfach wieder finden.
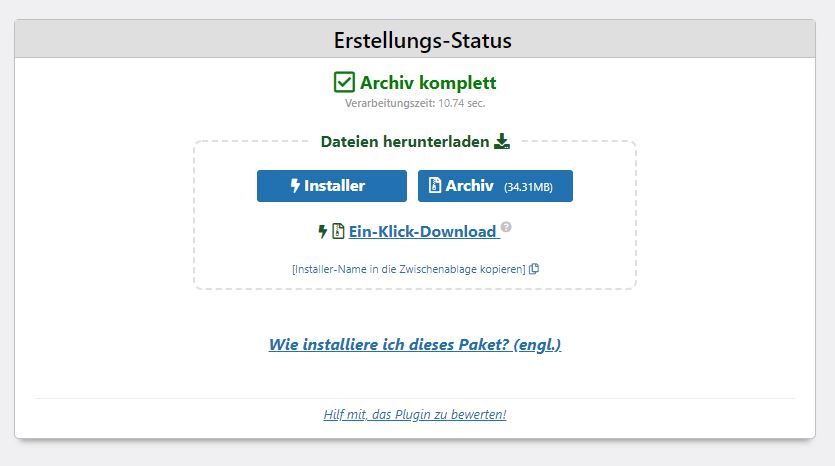
Datenbank erstellen
Erstellen Sie nun auf Ihrem Server eine neue Datenbank mit einem dazugehörigen Benutzer. Aktivieren Sie bei diesem Benutzer alle Berechtigungen. Dieser Vorgang ist je nach Hoster und Plattform etwas anders. Erkundigen Sie sich hier direkt bei Ihrem Hoster, wie Sie das machen können.
Schreiben Sie sich beim Erstellen folgendes auf, wir werden es gleich brauchen:
- Name der Datenbank
- Benutzername
- Passwort zum Benutzer
Installer verwenden
Öffnen Sie Ihre FTP-Client-Software, wie zum Beispiel WinSCP. Verschieben Sie nun die zuvor heruntergeladenen Dateien in den Ordner, wo die Seite gespeichert werden soll.
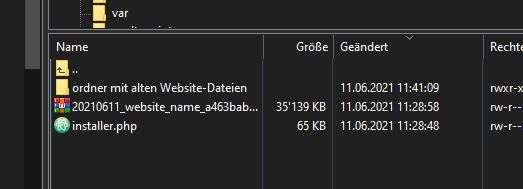
Gehen Sie nun in Browser und öffnen Sie folgende Seite: https://“ihre-domain.ch“/installer.php
Je nach Installation kann die Installer-Datei anders heissen. Fügen Sie dann nach der Domain den entsprechenden Dateinamen einfach an: https://“ihre-domain.ch“/xy-installer.php
Es öffnet sich nun eine Seite. Prüfen Sie dort wieder, ob eventuell Warnhinweise auftreten und ob Sie diese beheben können. Ist alles für Sie in Ordnung, dann wählen Sie „Next“. Dann müssen Sie erneut kurz warten.
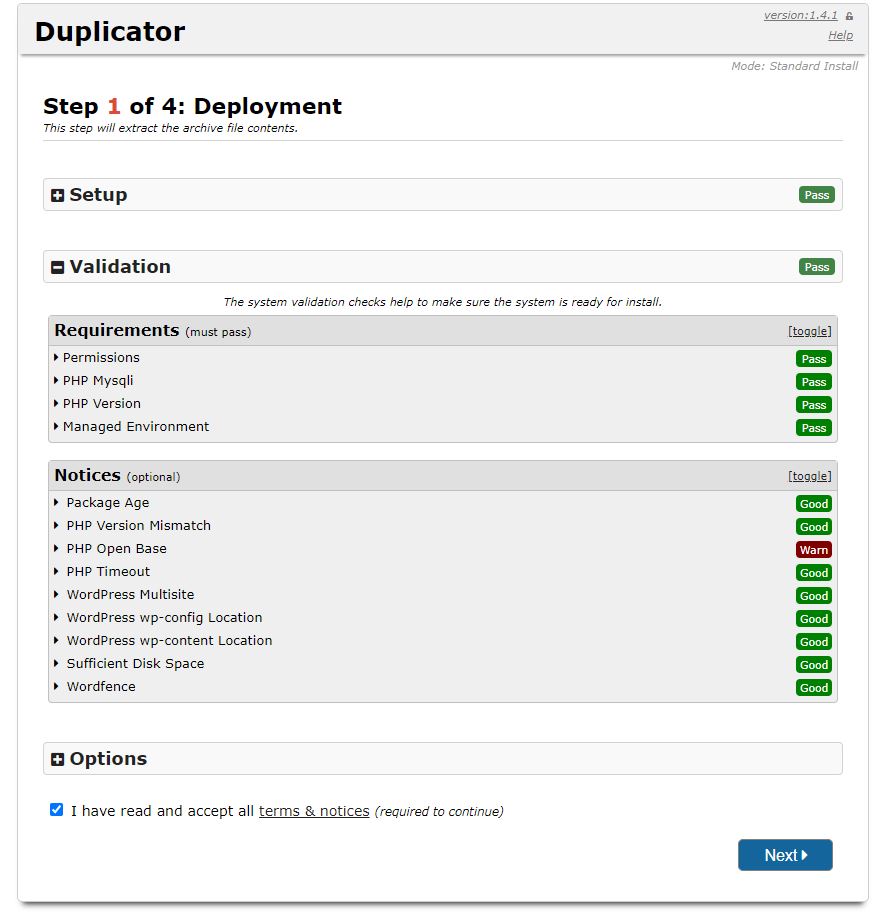
Im neuen Fenster, welches sich nach wenigen Minuten öffnet, geben Sie nun die Daten von der zuvor erstellten Datenbank an.
Wenn Sie eine bestehende Datenbank verwenden, dann wird diese überschrieben. Es könnten Daten verloren gehen. Erstellen Sie deshalb bevorzugt eine neue Datenbank.
Drücken Sie dann auf „Test Database“. Ist der Test erfolgreich, dann drücken Sie auf „Next“. Ansonsten überprüfen Sie die Angaben oder die User-Berechtigungen.
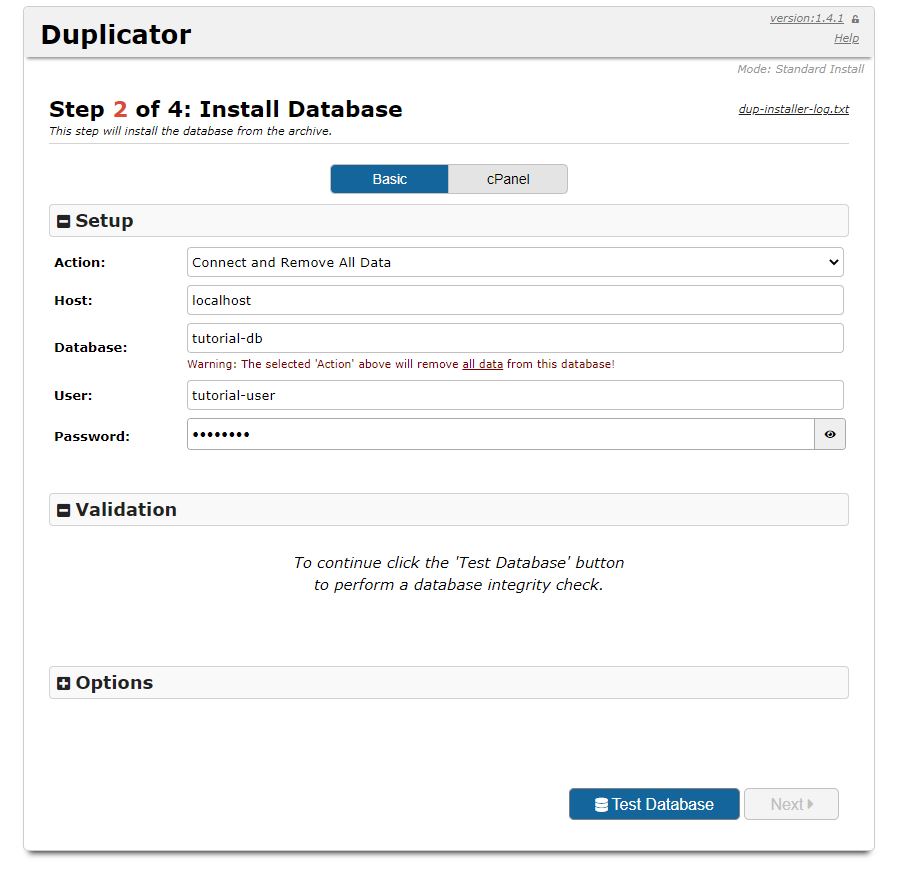
Sie werden nun gefragt, ob alle Informationen stimmen. Sie können nun mit „OK“ die definitive Installation bestätigen.
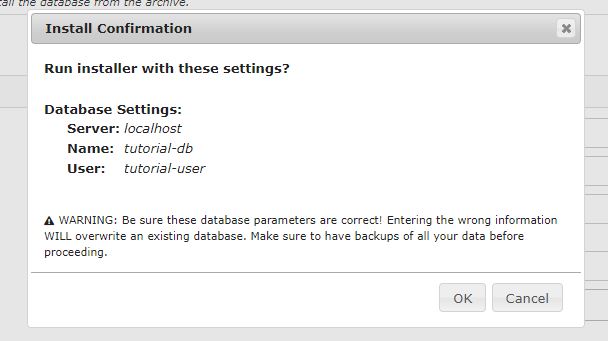
Nun überprüfen Sie den Installationspfad und den Websitenamen. Zudem kann man unter „Options“ einen neuen Admin-Account erstellen. Macht man dies nicht, ist der Zugang der alten Seite weiterhin gültig. Haben Sie alles eingestellt, dann klicken Sie auf „Next“.
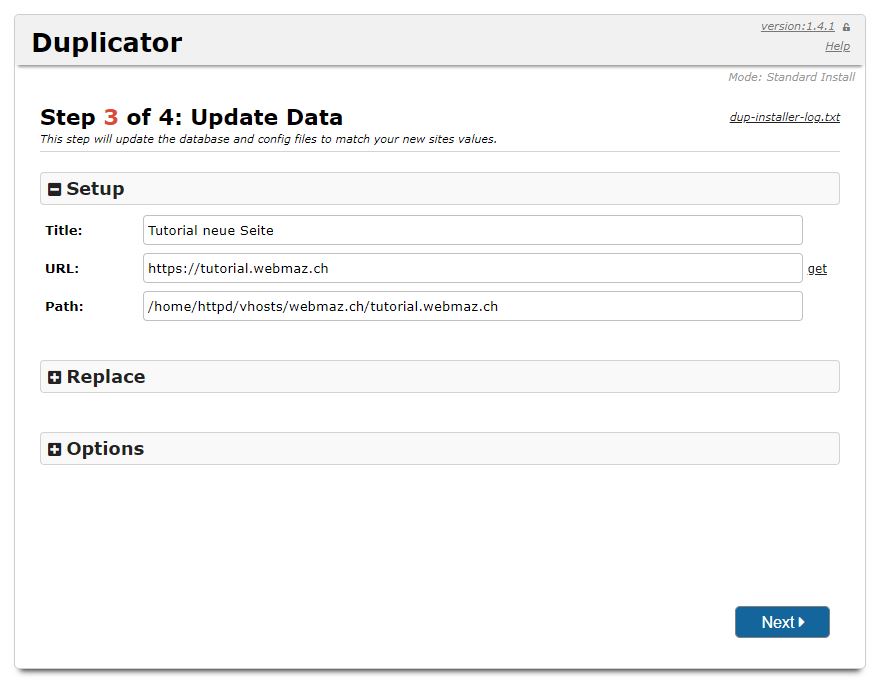
Die Installation der neuen Seite ist nun abgeschlossen. Loggen Sie sich nun auf Ihrer neuen Seite ein und überprüfen Sie, ob die Installer-Datei und die Archiv-Datei aus dem FTP-Client-Programm gelöscht wurde.
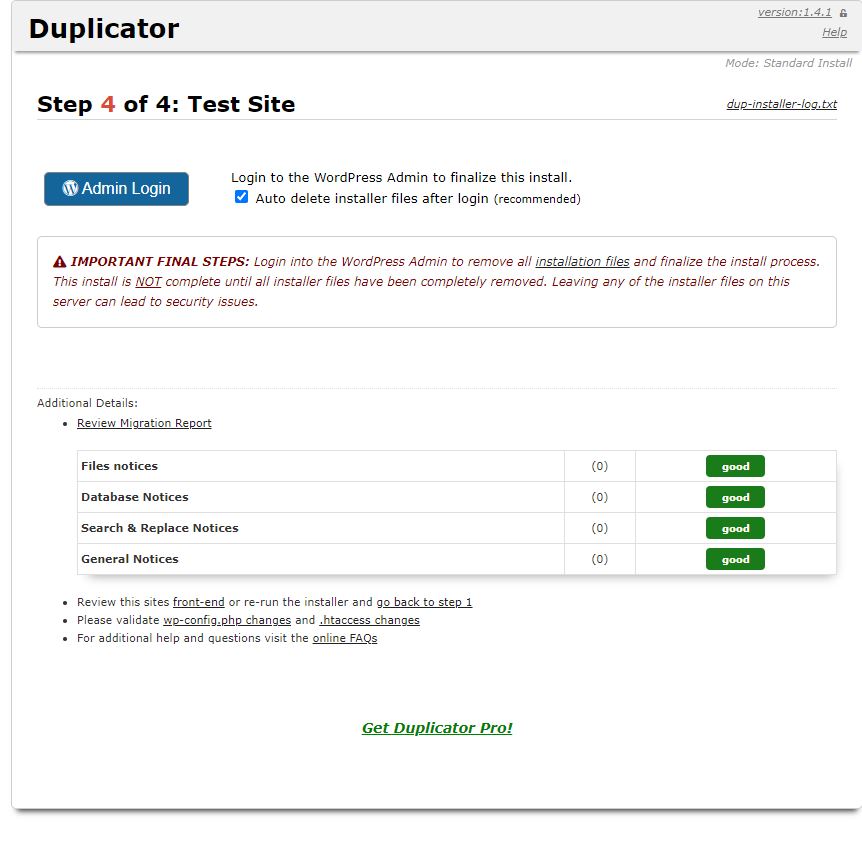
Schritte danach
Nachdem die neue Installation durchgeführt wurde, kann man in Betracht ziehen, die alte Website inkl. Datenbank herunterzuladen und dann zu löschen.
Es empfiehlt sich ausserdem die Vollversion von Duplicator Pro zu kaufen. Regelmässige automatisierte Backups auf eine Cloud sind so möglich. Auf der Cloud werden dann jeweils die zuvor gebrauchte Installer Datei und die zip-Datei gespeichert. Bei einer Wiederherstellung der Seite, würde man dann wieder genau die gleichen Schritte wie zuvor gezeigt durchführen.